5장
깃허브로 협업하기
05-1 서로 다른 컴퓨터에서 원격 저장소 함께 사용하기
원격 저장소 복제하기 -git clone
- 클론(Clone, 복제): 원격 저장소를 지역 저장소로 가져오는 것
- git clone 원격 저장소 주소 .
- 마침표(.) : 현재 디렉터리


집에 있는 컴퓨터로 작업하고 올리기
$git push: 커밋을 원격 저장소에 올림
-git commit -am -> 스테이징과 커밋 한꺼번에 가능

회사 컴퓨터에서 내려받아 작업하기
-하나의 원격 저장소에 지역 저장소가 2개 이상 연결 돼있을때, 지역 저장소에서 작업하려면 원격 저장소의 변경사항 먼저 가져와야 한다
$git pull : 원격 저장소에 최신 커밋 가져오기


05-2 원격 브랜치 정보 가져오기
커밋과 브랜치 이해하기
$git log 로 커밋 상태 확인
(HEAD-> main) -> 해당 커밋이 지역 저장소의 최종 커밋이라는 의미
(origin->main) -> 원격 저장소의 최종 커밋
원격main 브랜치


원격 브랜치 정보 가져오기 -git fetch
$git fetch ->원격 저장소의 정보를 가져오는 명령
$git merge -> 원격브랜치와 현재브랜치 합쳐 주는 명령
$git pull -> fetch와 merge 한꺼번에 처리

05-3 협업의 기본
-협업과 브랜치
분기: 코드를 분리하여 main 브랜치와 구분
협업 시 업무에 따라 서로 다른 브랜치를 만들어 추후 병합
(협업과정)
1. 협업을 위한 저장소 만들기
-'manuals' 라는 깃허브 저장소 만들기

저장소에 브랜치 만들기
-apple과 ms브랜치

2. 공동 작업자 추가하기

-> Add people 클릭후 이메일 주소 입력
-> Accept Invitation -> 초대 수락
3. 브랜치별 커밋/푸시 (원격 저장소에 브랜치를 만든 뒤 지역 저장소로 복제하여 풀/푸시 반복
4.풀 리퀘스트 요청: main 브랜치에 병합해달라고 요청
05-4 원격 저장소에서 협업하기
1. 협업을 위한 저장소 만들기 (깃허브에서 새 저장소 생성, README 파일 추가하여 main 브랜치 생성)
2. 공동 작업자 추가하기(이메일 주소로 등록, Settings -> Collaborators -> Add People)
3. 프로젝트 관리하기
4. 브랜치 만들기
5. 지역 저장소에서 작업하고 푸시하기
git clone 원격 저장소 주소 //깃허브복제, 원격저장소 연결
git switch 브랜치 이름 //새 브랜치를 만들면서 원격 저장소의 브랜치 연결 ->트래킹
git push //커밋 후 푸시 반복
원격 저장소 복제하기

$git clone -> 지역 저장소 만들고 원격 저장소 연결 후 최신커밋 내려받기
복제 후, 직접 커밋 만들고 깃헙 푸시 가능
커밋할 때 사용할 이름, 이메일 주소 설정하기
원격 저장소에 커밋 푸시하기

변경사항 없다는 뜻
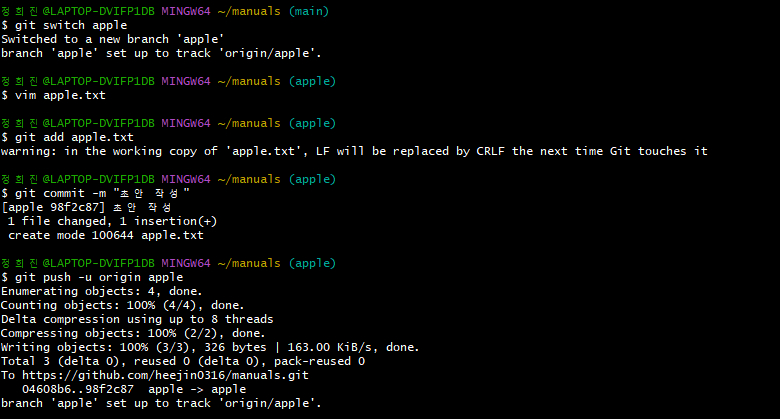

6. 풀 리퀘스트 보내기 및 병합하기

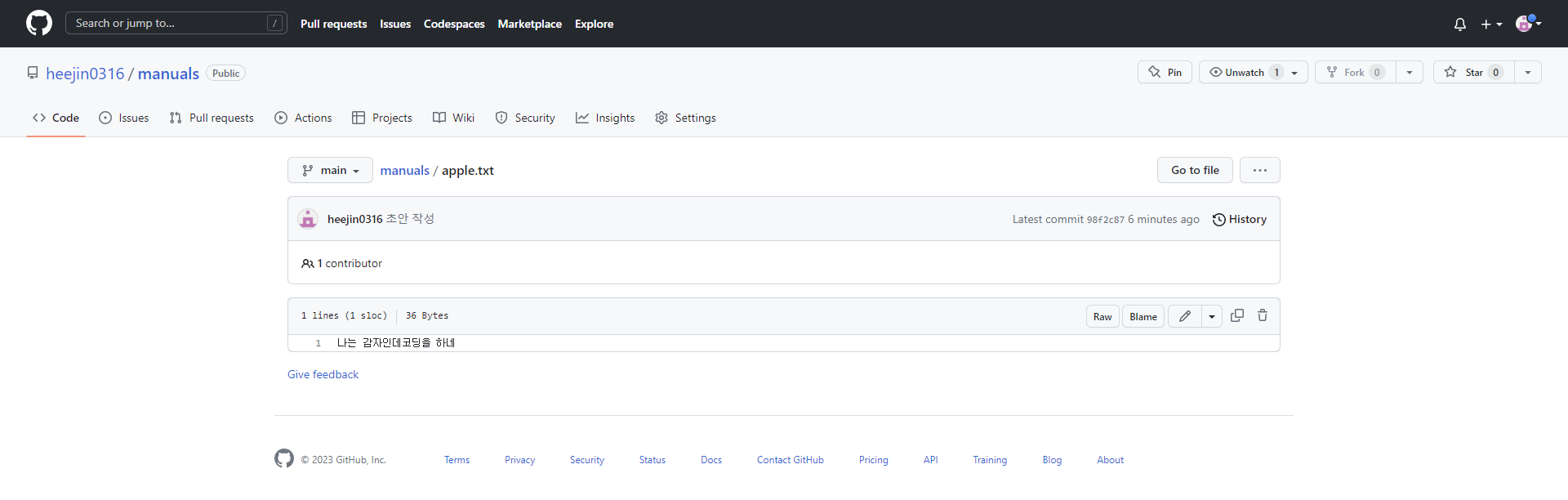
6장 깃허브에서 다른 사람과 소통하기
06-1 깃허브 프로필 관리
https://github.com/아이디 -> 프로필 화면
1. 프로필 작성하기

2. 컨트리뷰션
커밋 올리기, PR 등록 등 깃허브에서 하는 모든 활동
컨트리뷰션 그래프 -> 1년 활동 내역 확인가능
06-2 READ ME 파일 작성하며 마크다운 익히기
README파일 : 저장소를 소개하는 공간, 커밋하여 저장소에 저장 (마크다운 문법 사용, 확장자: .md)
README 파일 작성하기
저장소 만들때 'Add a README file' 체크

미리 만들어 놓은 저장소에 새로 README 파일 추가
+줄 바꾸려면 가운데 빈 줄 넣어야 함.

[Preview]클릭 시 미리보기 가능
마크다운 기본 문법 알아보기
- 제목: 앞에 #을 붙인다/ #개수 늘어날수록 제목 글자 크기 한 단계씩 작아진다.
- 가로줄 추가: -나 *를 3개 이상 입력
- 텍스트 단락 줄 바꾸기: ENTER 두 번
- 순서 목록 입력: 1,2... 처럼 번호 붙임/ 단, 줄 뛰우기, 숫자와 내용 사이 뛰어쓰기
- 순서없는 목록: +, -, *붙여서 나열하면 글머리 기호 자동으로 붙음/ Tab 누름-단계 목록
- 텍스트 꾸미기: 굵게(텍스트 앞뒤 **, __로 감쌈), 기울임체(*, _), 굵은 기울임체(***, ___), 취소선(~~~)
소스코드
백틱` 기호 사용: 텍스트 사이 소스 코드 삽입
링크삽입 : <주소>, [텍스트](주소), [텍스트](주소, "부가 설명")
README 수정하기
$Show diff : 이전 파일과 비교하여 수정사항 확인
README 파일에 이미지 추가

- 
- 
06-3 오픈 소스 프로젝트에 기여하기
- 한글 번역
- 문서화 작업 도움 ex)VS Code 저장소 [Pull requests] 클릭
- 소스 오류나 버그 수정
7장 비주얼 스튜디오 코드로 다루는 깃과 깃허브
07-1 저장소 만들기
새 폴더 만들고 작업 폴더 추가하기
- 탐색기 : 새 파일 / 새 폴더 / 탐색기 새로 고침 / 탐색기에서 폴더 축소

저장소 초기화하기
-소스 제어 창 -> Initialize Repository
깃 설정하기 -> $git init
- Ctrl+Shift+~ :터미널 창 열기
- 사용자 설정
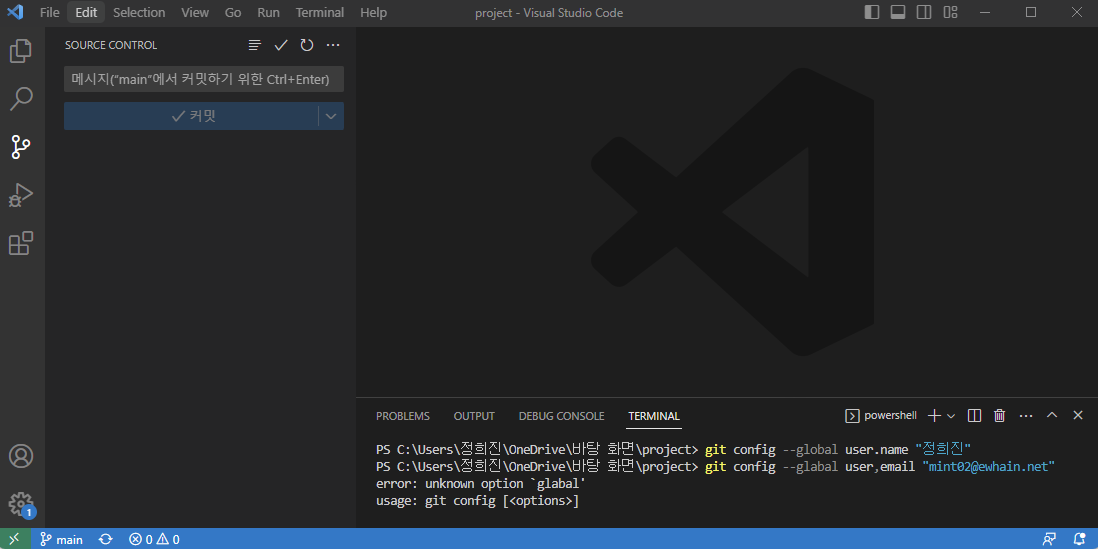
+a) 저장소 폴더(.git폴더) 표시하기
[file]->[preferences]->[settings]


07-2 버전 만들기
1. 소스 제어 창
- 변경 사항 영역 : 파일 열기, 변경 내용 취소, 변경 내용 스테이징, 파일 상태
- 파일 상태 U : Untracked - 한 번도 커밋하지 않은 파일
- 수정 사항 개수 확인
2. 버전 만들기
- 스테이징하기: 변경사항 옆 +아이콘 클릭/ 파일 상태 A: Added (인덱스 추가됨)
- 커밋하기: 커밋 메세지 작성 후 Ctrl + Enter
- 변경 내용 살펴보기: [변경 내용 열기]: 기존 파일과 수정한 파일 내용 비교 가능
07-3 깃허브에 연결하기
1. 원격 저장소 연결하기
- 소스 제어 창 → [원격] → [원격 추가…]
- 입력창에 원격 저장소 주소와 이름 입력 후 Enter
- $git remote -v: 원격 저장소 연결 확인
2. 원격저장소로 푸시하기
- 소스 제어 창 → [풀, 푸시] → [다음으로 푸시…]
- 푸시할 원격 저장소 선택
07-4 브랜치 관리하기
- 새로운 브랜치 만들기
- [새 분기 만들기] ⇒ 새 브랜치로 자동 전환
- 새 브랜치에서 커밋하기
- 소스 제어 창에서 커밋 메시지 작성 후 커밋
- 새 브랜치를 원격 저장소로 푸시하기
- [풀, 푸시] → [다음으로 푸시…] → 원격 저장소 선택
- 브랜치 사이에 전환하기
- 소스 제어 창에서 전환할 브랜치 선택
- 브랜치 병합하기
- [분기] → [병합…] → 병합할 브랜치 선택
- 브랜치 삭제하기
- [분기] → [분기 삭제]
새 브랜치에서 커밋하기

브랜치 사이 전환하기

새 브랜치를 원격 저장소로 푸시하기
소스제어창...클릭 ->[풀,푸시] ->[다음으로 푸시] ->원격저장소 선택
브랜치 병합하기
소스제어창...클릭 ->[분기] ->[분기병합] ->병합할 브랜치 선택
8장
08-1 HTML, CSS 파일로 이력서 사이트 만들기
1. 사용할 파일 준비하기
HTML: 사이트 내용
SCC: 사이트 디자인
첫 화면은 반드시 index.html 파일로 저장
2. 다른 사람의 저장소 복제
Fork: 소스 파일 다운 → 지역 저장소 생성 → 원격 저장소 생성 → 푸시 과정을 한번에
3. 지역저장소 복제하기(clone)
[Clone repository] -> 복제할 저장소 주소 입력


4. 변경 사항 커밋하기
index.html 파일 수정하기

5. 원격저장소를 페이지로 전환하기
페이지(Pages)기능으로 현재 저장소를 페이지로 바꿔 사이트처럼 사용
[Pages] → [Branch] → 파일이 있는 브랜치 선택
페이지 주소 생성: https://아이디.github.io/저장소명
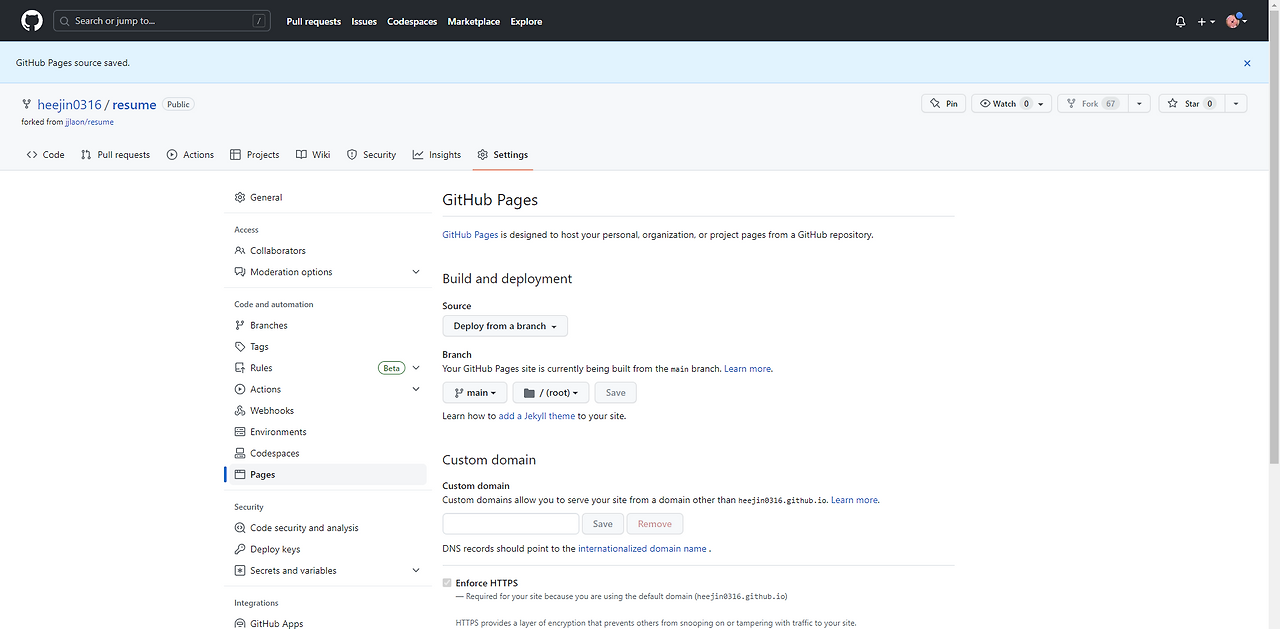
08-2 깃허브에 블로그 만들기
1. 지킬 테마로 블로그 만들기
지킬 테마: 깃허브 페이지에서 블로그나 사이트를 만들 때 사용할 수 있는 디자인

지킬테마 선택하기: Fork해서 사용, 코드로 내려받아 사용

블로그 만들기 위해 저장소 이름을 계정.github.io로 설정

2. 블로그에 포스트 작성하기
_posts 디렉터리 -> yyy-mm-dd-파일이름.md 파일 사용
마크다운 문법으로 작성
모든 포스트에 꼭 들어가야하는 내용
- - -
layout: post
title: (포스트 제목)
- - -
3. 블로그 포스터에 이미지 넣기
저장소 자체 or 특정 디렉터리(eg. images)에 이미지 파일 업로드
포스트 파일에서 이미지 파일 지정: 

'Git&Github' 카테고리의 다른 글
| Git&Github 1장~4장 (1) | 2025.03.22 |
|---|

